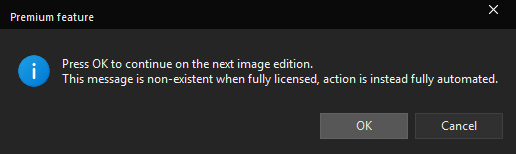Install Windows with Local account
Ways to enable local account creation on Windows 11
One issue with the Windows 11 installer is that it requires you to create an account using a Microsoft account. Here are four ways to bypass this requirement.
oobe\bypassnro (disabled in the 25H2)
- Once in the windows installer, press Shift + F10 to open the Command Prompt.
Type the command below and press Enter.
1
oobe\bypassnro
- The system will reboot automatically.
After the reboot, you should be able to create a local account instead of signing in with a Microsoft account.
New bypass
- Once in the windows installer, press Shift + F10 to open the Command Prompt.
Type the command below and press Enter.
1
start ms-cxh:localonly
- Create a local account and you will be forwarded through the setup.
Using Rufus to Create a Bootable Media
- Download the latest version of Rufus.
- Insert a USB drive (at least 8GB recommended).
- Open Rufus and select your USB drive under Device.
- Under Boot selection, click SELECT and choose the Windows 11 ISO file.
- Select the
GPTpartition scheme (UEFI Only) - Click START and a popup will appear.
- Select the option to remove requirement for an online Microsoft account and others if need.

- Press
OKand wait for the process to complete
When installing Windows with this boot media, local account creation will be possible.
Edit Windows 11 ISO with NTLite
With NTLite it is possible to enable/disable setting, features and create a custom ISO.
- Download & Install NTLite.
- We can use the Free (limited, non-commercial) license option for personnal use.
Click on images to zoom in
All selected Windows versions will be mounted and modified individually. Selecting multiple versions will significantly increase the processing time.
At the end of the process, you will have a custom ISO file that can be used for virtual machines or boot media with Ventoy. This is great because it allows for easy deployment across different environments.